デザリングで、I-O DATA(WN-AX2033GR)のファームウェアアップデート方法
のブログでDMM光に変更した際、v6プラスを使うため以下のルータを購入しました。

I-O DATA WiFi 無線LAN ルーター 11ac 1733+300Mbps IPv6(IPoE)対応 3階建/4LDK/土日サポート/返金保証 WN-AX2033GR
- 出版社/メーカー: アイ・オー・データ
- 発売日: 2016/11/30
- メディア: Personal Computers
- この商品を含むブログを見る
こちら、ファームウェアバージョンが、2以上でないとv6プラスの機能を使えないです。
私はこ購入時点で、バージョンは1台でした。さらに、私は引っ越しをしてv6プラスを、いきなり契約したので、ネットに接続できず(厳密にはIPv6に対応してないサイト=ほとんどのサイト)、困りました。
私は以下のように対応したので、他に困っている方が入れば参考にしてください。
手順
前提として、PC(私はMac Book Pro)が必要です。
- デザリングで、WN-AX2033GR | サポートライブラリ | IODATA アイ・オー・データ機器 | IODATA アイ・オー・データ機器に接続
- 自分のOSにあったファームウェアをダウンロード
- ファイルを解凍する
- Macの場合はbin拡張子のファイル(Windowsだと、おそらくexe)を確認する
- デザリングを解除する
- http://192.168.0.1/ にアクセス(環境によっては少しIPが違うかもしれません)
- システム設定 → ファームウェア → ファイルの選択 を押す
- [4]で確認したファイルをアップロード
- しばらくしたら再起動される(はず)なので、完了
IPv6に繋げる設定は以下のブログに書いてくださっているので、参考にしていただけると良いと思います。
手順も簡単ではないので、分からない場合は、一度通常のネット(IPv4)の回線に変更してもらってからファームウェアアップデートをして、IPv6に変更するのが手堅いです。
DMM光は個人的にオススメ(2018年4月)
最近、引っ越しをし、ネット環境をDMM光に変えました。↓です。
契約条件としては、
- 新規契約
- DMM光マンションタイプ(集合住宅向け)
- オプションはv6プラス以外はなし
です。関西在住です。
1ヶ月近く利用した感じですと、非常に満足で、個人的にはおすすめです。
まとめると以下のような感じです。
良かった点
- 価格がシンプル
他のプロパイダーはDMM光よりも安いかもしれないが、ほんとーーーーに、料金体制がわかりにくすぎて、考える時間を使いすぎる。一方、DMM光は料金体制がシンプルです。これが最大の理由です。料金も決して高くないです(詳しくはサイトをみていただければ) - 高速
今回v6プラスにしたのが大きいのですが、かなり早いです。以前はJCOMだったのですが10倍以上早くなりました(引っ越ししているので、地域差や時間帯など条件は違うので完全な比較結果ではないですが...)。変化は下に画像貼っておきます。 - 解約がシンプル
他のプロバイダーだと解約金が高かったり、条件が複雑なので、わかりやすくて良かったです。 - 申し込みがシンプル
比較はしにくいですが、登録はサイトであっさりできましたし、登録後に工事の日を電話で決め、あとは工事日に工事したら完了と、シンプルに終わりました。
その他色々(モバイル割/DMMのサービスが使えるなど)ありますが、シンプルさが一番の決め手でした。
Before
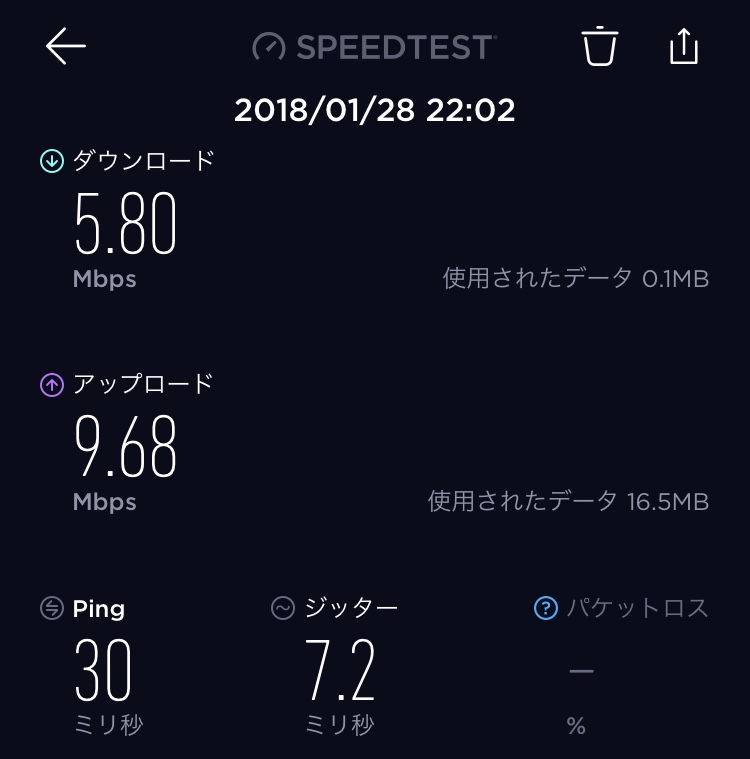
After

悪かった点
- サポートに電話が全く繋がらない
v6プラスまわりで確認したいことがあり、電話したのですが、なかなか繋がらなかったです。土曜日に20回くらいかけても繋がらなかったり、平日も何回もチャレンジしても繋がらないので、おそらくサポートの人が結構少ないと思います。 - あんまり情報がない
参考にしたブログをリンクしていますが、ググってもあまり情報がないので、ちょっと不安になりました。
参考にしたブログ
以下を参考にさせてもらいました。
こんな人におすすめ
- 高速なインターネットを使いたい
- 料金体制や契約がシンプルに進めたい人
- サポートが多くない印象なので、ある程度ネットリテラシーがある人
利用しているルータ
v6プラスを利用するためには、対応しているルータが必要です。私は↓をつかっています。

I-O DATA WiFi 無線LAN ルーター 11ac 1733+300Mbps IPv6(IPoE)対応 3階建/4LDK/土日サポート/返金保証 WN-AX2033GR
- 出版社/メーカー: アイ・オー・データ
- 発売日: 2016/11/30
- メディア: Personal Computers
- この商品を含むブログを見る
Amazonのレビューでは、不安定などのレビューもありますが、私は特に問題なく利用できています。何度か移動させるために電源を切ったりもしていますが、電源を繋げると、すぐに繋がります。
ただし、ファームウェアアップデートをしないと繋がらない可能性がありますので、ご注意ください。アップデート方法は機会があれば作成します。書きました。
最後に
DMM光については、あんまりブログ記事はないので、今DMM光を考えている人がいれば、コメントくだされば分かる範囲でお答えしますよ〜。
MacでSDカードにRaspberry Pi用のイメージを書き込む方法
(2019.06.08追記) Mojaveで動作することを確認済みです。
Raspberry Pi を利用しているのですが、MacでコマンドからSDカードに書き込む手順を書いている日本語のサイトが見つからなかったので書いてみました。
かなり需要は低そうですが...
やりかた
SDカードを差してから以下のような手順です。
RASPとなっているところは好きな値(SDカードにつけたい名前)にしてもってOKです。
SDカードのデバイス名を確認
以下の方法で確認可能です。今回は /dev/disk3 に存在することを仮定します。
diskutil list
SDカードのフォーマット
以下のコマンドでフォーマットします。
RASPの部分は自分の好きな名前(ホスト名など)で大丈夫です。
sudo diskutil eraseDisk FAT32 RASP MBRFormat /dev/disk3
注意
/dev/disk3s1などパーティションを指定しないこと!! 以下が参考です。
フォーマットしたSDカードをアンマウント
以下のコマンドです。/Volumes/RASP/ のRASPは先ほど指定したフォーマット時の名前になります。
sudo diskutil umount /Volumes/RASP/
イメージの書き込み
インストールしたいイメージをダウンロードして、以下のコマンドで書き込めます。
私の場合はUbuntu Mate(16.04)を書き込みました。
sudo dd bs=16m if=ubuntu-mate-16.04.2-desktop-armhf-raspberry-pi.img of=/dev/disk3 conv=sync # xz形式のまま書きこむ場合は以下です。 # こちらは速度が遅くなるので、あまりオススメではないです。 xzcat ubuntu-16.04-preinstalled-server-armhf+raspi3.img.xz | sudo dd bs=16m of=/dev/disk3 conv=sync
(2019.06.08追記)Ubuntu Mate(18.04)でも動作することを確認済みです。
sudo dd bs=16m if=ubuntu-mate-18.04.2-beta1-desktop-armhf+raspi-ext4.img of=/dev/disk2 conv=sync
SDカードの取り出し
以下で取り出します。
僕はejectせずに取り出して起動しないことが多々あるのでご注意ください。
sudo diskutil eject /dev/disk3
あとは、好きなラズパイに突っ込んでもらえれば起動するはずです。
その他
ちなみに、私の環境は以下です。


参考
- Easily Format a SD Card in OSX to FAT32 - Michael Crump
- Installing operating system images on Mac OS - Raspberry Pi Documentation
使用したツール
ちなみに利用したツールは以下です。

iBUFFALO 高速カードリーダー/ライター ブラック 【PlayStation4,PS4 動作確認済】BSCR19U2BK
- 出版社/メーカー: バッファロー
- 発売日: 2013/10/15
- メディア: Personal Computers
- この商品を含むブログを見る

Raspberry Pi 3 Model B V1.2 (日本製) 国内正規代理店品
- 出版社/メーカー: Raspberry Pi
- 発売日: 2016/02/29
- メディア: Tools & Hardware
- この商品を含むブログを見る

Samsung microSDカード32GB EVOPlus Class10 UHS-I対応 Nintendo Switch 動作確認済 正規代理店保証品 MB-MC32GA/ECO
- 出版社/メーカー: 日本サムスン
- 発売日: 2017/04/17
- メディア: Personal Computers
- この商品を含むブログ (1件) を見る
はじめてコーヒーを(ペーパー)ドリップしたい人向けのオススメ商品
最近コーヒーをハンドドリップするのにハマっています。
私自身がコーヒーを始めたいなと思った時に、何を揃えたら良いか迷って色んなサイトを参考にさせてもらったのですが、最低限必要な道具について紹介しているサイトが少なかったので、書いてみました。
どんな人向けの内容
- コーヒーをドリップしたいけど、何を揃えたら良いかわからない人。
- できればミニマムでスタートしたい。
- そんな人向けに書いた私に、さらに器具をオススメしてくださる方。
前提
以下を前提としています。
- 豆のままで購入すること
- ペーパードリップで淹れる
挽いた豆は劣化が早く、自分で挽き目も選べないので、オススメはしません。
(あくまでも飲むことが目的なら良いとは思います。今回は淹れることが目的なのでw)
必要な道具
最低限必要なのは以下かなーと。
- ミル
- ドリッパー
- ペーパーフィルター
- ドリップポット
他にも温度計やクッキングスケール、コーヒーサーバなども必要かとは思いますが、最初はなくてもよいです。
ドリップポットはなくても良いのでは?と思うかもしれないですが、ヤカンで直接淹れるのと、ドリップポットで淹れるのでは味が違うので、今回紹介する安価なもので良いので購入をオススメします。
必要な道具
ざっくりと5000円くらいで用意できます。
予算に合わせて、ちょっと高い/安い商品を買っても良いですよ。
ミル
HARIOのミルが比較的安価で、ふだん使いには申し分ないです。
私自身はポーレックスのミルを一番使っていますが、少々高いので、初めての方やお金がかけたくない方は、こちらがオススメ。ポーレックスはこちらです。
ドリッパー
ドリッパーはハリオのV60が初めての人には良いです。
値段もお手頃で、一般的なミルの代表かなと(個人的には思っています)。

HARIO (ハリオ) V60 01 透過 コーヒードリッパー クリア コーヒードリップ 1~2杯用 VD-01T
- 出版社/メーカー: HARIO(ハリオ)
- メディア: ホーム&キッチン
- 購入: 1人 クリック: 2回
- この商品を含むブログ (3件) を見る
ペーパーフィルター
ペーパーフィルターは基本的にはドリッパーと同じメーカの物を使うのが良いので、ハリオのフィルターです。

HARIO (ハリオ) V60用ペーパーフィルターみさらし 1~2杯用
- 出版社/メーカー: HARIO(ハリオ)
- メディア: ホーム&キッチン
- 購入: 16人 クリック: 27回
- この商品を含むブログ (3件) を見る
フィルターの色は好き嫌いが分かれるのですが、初めての場合、ホワイトで良いです。
また、お徳用で100枚入りとかもあるのですが、これから始める場合は、どこまでハマるのかも分からないので、まずは少ない枚数のものを買うのがオススメ。
(Amazonだと、ざっと見たところ、複数セットで売っているので、リンクはハリオのリンクにしています。)
ドリップポット
ドリップポットはE-PRANCEのドリップポットで問題ないです。

コーヒードリップポット Love-KANKEI ドリップケトル 細口ポット ステンレス 650ML
- 出版社/メーカー: Love-KANKEI
- メディア: ホーム&キッチン
- この商品を含むブログを見る
注ぎ口も小さいので細くドリップでき、ポット自体も小さいので、場所もとらないです。
私自身は、コーヒーを淹れるとき以外にも、お湯を入れて部屋で白湯を飲んだりするときに利用しています。
コーヒーYouTuberのROAさんが比較動画を投稿されているので、ぜひ見てください☆
まとめ
一通り、道具を持っていない人が、コーヒーをペーパードリップする時にオススメな道具を紹介しました。
まずは、ミニマムに始め、面白いと感じたら、もう少しステップアップするのが良いですね。今回の紹介した道具でコーヒーにハマってくれる人が増えると幸いです。
私自身はステップアップしたいのですが、次に何を買えば良いのか迷っています...汗
コーヒーを自分で淹れ始めて、参考にさせてもらっているYouTuberさん
2017年末くらいから、コーヒーを自分で淹れる(ハンドドリップなど)ようになりました。
実際どうやったらいいのか、最初はわからなかったのですが、YouTubeを参考にして色々試しています。
で、YouTubeで調べていると、コーヒーをメインとしたYouTuberさんが結構いて、見るのが楽しいので、私がよく見ているYouTuberさんを紹介します。コーヒー好きな人や、これからコーヒーを自分で淹れて見たいなーと思っている人は参考にしていただければと。
KAZUMAXのコーヒーチャンネル/Coffee Channel
おそらく、KAZUMAXさんはコーヒーYouTuberさんの中では一番有名ではないでしょうか。
コーヒーを淹れる動画や豆の紹介や、飲み方などコーヒーについて様々な角度で動画を投稿されています。見ているだけでコーヒーに対する愛を感じますw
私が好きなのはこの回です。勉強にさせてもらっています。
www.youtube.com
UCHICAFE ROA'S CHANNEL
次に、ROAさんです。
ROAさんもコーヒーの淹れ方や器具の紹介や焙煎など、いろんな角度でコーヒーについて動画をUPされています。特に器具について、かなり勉強をさせてもらいました。
動画を撮られている部屋もかなりオシャレで真似したくなります。
コーヒー以外の動画(VAPEやガジェット)も撮られているので、そちらにも興味があれば是非是非。
私が好きな回はこちらです。参考にさせてもらいました。
私が持っているコーヒー器具はROAさんの動画を参考にさせてもらったものがほとんどですw
【道具屋】孤独の珈琲 TV
次に孤独の珈琲のゆきひろさん。
孤独の珈琲さんはコーヒー器具目線で動画を作成されていることが多い印象です。他のYouTubeではあまり紹介されていないような器具を紹介してくださるので、勉強になします。いろんな道具を使ってコーヒーを淹れたいなと思っている人にはおすすめです。
私が好きな回はこちらです。
高橋ユウ太のコーヒー動画
コーヒーインストラクター1級を持っている高橋ユウ太さん。
器具の紹介や、淹れ方、豆の扱い方など、原理から説明してくださるので、なんども見て勉強させてもらっています。
最近は焙煎機を購入されて、豆の販売まで行なっています。
私もデカフェを購入したのですが、デカフェとは思えない美味しさでした。
以下から購入できますので、どうぞ。
私が好きな回はこちら。
最後に
もう少し詳細を書いてもよかったのですが、こんなところで★
他にも、おすすめのコーヒーYouTuberさんを知っていれば教えてくださいー。
コーヒー関連についても、ちょくちょくUPしていこうと思います。
【レビュー】AC USBタップ「humor(ユーモア)」をMakuakeで買った
先日(?)、Makuakeで支援したhumorが届いたので簡単にレビューします。
届いてから、かなーーり、経っているのですが...
結論としては買ってよかったので、それほど高くないですし、興味があれば買ってみてはどうでしょうか?
どんなもの?
ざっくりというと、コンセントをスッキリまとめてしまうステーションです。
どんなものかは本家のサイトで見ていただくのが一番早いです。
Amazonではこちらになります。
ちなみに、私のうちではこんな感じになっています。
かなり生活感の出た写真で申し訳ないです...

それほど細かい説明は不要だと思うので、使った感想をさっと書きます。あくまでも私の部屋ベースの記載ですので、ご了承を。
よかったこと
1. 床に置いていたタコ足が不要に
humorを使う前は、タコ足配線で机の後ろ(自分の場合は足元)がごちゃごちゃになっていました。
しかし、humorを導入してからは足元がスッキリしました。
2. USB電源がついている
USB電源がついていることで、わざわざUSB電源のために多ポートのUSB電源を利用しなくなったのでよかったです。
写真の通り、リール式のコードを使うと、使わない時は綺麗にしまえるので便利です。
3. 配置がよい
電源は後ろで、USBは前にあることによって、配線がごちゃごちゃになりにくいです。
4. 机の下に潜り込まなくて良い
電源を変えたり、Macを外に持ち運ぶ際に毎度机のしたに潜り込んで、電源を入れ替えていたのですが、その作業が不要になり、楽になりました。
5. 部屋がおしゃれに
見た目がおしゃれなので、部屋に置いているだけで部屋がおしゃれに見えます。
よくなかったこと
よくなかったことは2点です。
1. LEDライトが結構光る
LEDライトの光が結構強く、夜寝るときに部屋を暗くすると光が少し気になってしまいました。
なので、私は黒く塗った付箋をはってLEDが漏れないようにしています。(上記の写真が、そのようになっています)
2. USB Type-Cの電力ではMac Book Proの充電力には届かない
今回、USB Type-C の口がついているため、これでMacの充電もできると思ったのですが、電力がMacBookには少し足りない感じで、充電がかなり遅くなりました。
なので、現在はコンセント側から給電しています。
細かい事は理解してないのですが、USB Type-Cのスマホなら便利かもしれません。(仕様を読んでなかった自分が悪いのですが)
最後に
2点ほど満足できなかった点を書きましたが、全体的には大満足の商品です。
インテリアとしてもおしゃれなので、是非おすすめの商品です。
質問等あれば、コメントください。
英語キーボードで Happy Hacking Keyboard (HHKB) を諦めた理由
背景
最近、英語キーボードを試しています。
先日まで以下のHHKB(Lite)使っていたのですが、でどうしても満足できない部分があり、やめてしまいました。

PFU Happy Hacking Keyboard Lite2 英語配列 USBキーボード ブラック PD-KB200B/U
- 出版社/メーカー: PFU
- 発売日: 2001/08/01
- メディア: Personal Computers
- 購入: 2人 クリック: 185回
- この商品を含むブログ (28件) を見る
軽くググっても自分と同じ不満点を持っている人がいなかったので、これから考えている人向けに軽く書いてみました。
環境
普段はMac(Mac Book Pro)を利用しています(こちらは日本語キーボード)。
結論
最大の不満点は「スペースキーが長い」です。個人的な不満に近いですが。 このスペースキーが長いと、スペースの左右のキー(「♢」みたいなマーク)を押すために親指を結構伸ばさないといけなく、どうしても慣れませんでした。
なぜそのキーを使うのか?
このキーはMacでいうところの"Command"に当たるため、コピぺやショートカットとして使うことが多いです。
また日本語の切り替えを日本語キーボードと近い形にしかたっかので、「⌘英かな」を利用して、Commandで日本語切り替えできるようにしたので、日本語を利用するときはかなり使います。(この「英かな」、かなり便利なのでオススメ。)
日本語使いのHHKBの人は気にならないのかなぁ。。。
HHKB自体の評価
日本語キーのHHKB(こっちもLiteですが...)も持っているのですが、こちらは満足して使っています。
英語キーのHHKBもDeleteキーの位置や打鍵感は好きなのですが、スペースキーが気にならなければ、購入はかなりオススメです☆
私もスペース問題さえクリアすればProfessionalの購入を検討していました。
今はどうしているか
最初はメンブレンでしか気持ちよくタイピングできない!と思っていたのですが、意外とAnckerのキーボードでも不満は少なく作業はできています。
こちらも少し気になる点はありますが、また別の機会にでも。
やっぱりApple純正の方がよいのかは迷っています。
Thinkpadのキーボードとかも試してみたいところですが。
あと、自分のような人がいて、「このキーボードが良かった!」というのがあれば教えてください!!
HHKBを検討している方がいればLite目線でよければ回答しますよ−。


